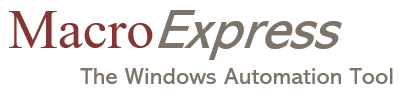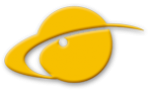Set specific preferences for Macro Express Pro 4 and set which macro file to use
We want to set specific preferences for Macro Express Pro 4 and specify which macro file to use for a group of networked users.
This article describes how to install Macro Express Pro on a network and share the same macro file.
To accomplish this you need to install Macro Express Pro on a computer, select the location of the macro file(s), set the preferences the way you want them, export the preferences, and install Macro Express Pro along with the preference settings on each computer.
Install Macro Express Pro
Choose a computer that you want to use as your “baseline” computer. Log on as an administrator and install Macro Express Pro.
Select the Macro File or Files
By default, when it first runs, Macro Express Pro will create an empty macro file in the user’s My Documents folder. If you want your users to use specific macro files or if your users will share one or more macro files, then you will need to load the macro files now. Click File, Open Macro file and navigate to the correct locations.
All macro files must be in a folder where the users have read/write/create/modify privileges.
Set the Preferences
Open the Macro Express Pro Explorer and click Options and Preferences. Set the preferences the way you want them for your users. Pay particular attention to the following:
- If your users will be sharing one or more macro files, you may want to turn off the automatic backup options found in the General, Backup section of the preferences.
- Pay attention to the settings found in General, Dialogs. These settings control the display of warning dialogs.
- In the Startup preferences you may want to turn off the Splash Screen, the Quick Start Guide, and Show Macro Explorer on startup. You probably want to enable Run when Windows starts up.
- Make sure you set the paths found in File System, File Paths to folders where each user has read/write/create/modify privileges.
- If your users will be sharing one or more macro files, make sure the ‘Lock the macro(s) currently being edited’ option found in the ‘File System’, ‘Network’ section of the preferences is enabled. You may also want to review the ‘Automatic Synchronization Update’ setting.
Once you have selected the location of the macro file and set the preferences you are nearly ready to export them. Before doing so, however, it is important to do one more thing.
The preference settings for Macro Express Pro, including the paths to the macro files to load, are stored in the registry. Values are stored in the HKEY_CURRENT_USER (HKCU) area of the registry in this location:
HKCU\Software\Insight Software Solutions\Macro Express 4
Values stored in HKCU are only available to the currently logged on user.
Values saved in the HKEY_LOCAL_MACHINE (HKLM) area of the registry are available to any user of that computer. When Macro Express Pro reads a setting from the registry it first tries to find it in HKCU. If it is not found there, it looks in HKLM. If it does not exist in HKLM then the built-in default is used for that setting. In other words, values in HKLM are used to override the defaults built into the program.
To make preference settings available to all users they need to be written to the HKLM area of the registry. Once the macro file(s) are loaded and the preferences are set correctly click Options, Preferences, General and the Misc tab. Click to select the ‘Save settings as defaults for all users’ checkbox. Then click the OK button.
Export the Preferences
Now you are ready to export the preferences. Click Tools, and Export Program Configuration. Navigate to where you want to save the file and click Save. You may want to use the filename macexpro.wcfg.
Install Macro Express along with the Preference Settings
Put the installation files in a shared folder that is accessible from all the computers where you will be installing Macro Express.
The Silent Install feature allows you to install Macro Express on a computer without seeing any of the installation dialogs. It also allows you to copy the preference settings to the computer and enter the license information into Macro Express. A complete description of the Silent Install feature can be found in the Advanced Installation topic of the Macro Express help.
Use the macexpro.wcfg file created above with the CONFIGFILEPATH option to copy the preference settings during install. Use the LICENSENAME and LICENSECODE options to enter the Macro Express license information during installation.
– Applies to: Macro Express Pro 4